Welcome to the forums! We wanted to give you a quick tutorial of how everything works around here so you can get started quickly.
Topics Page
The topics page contains a list of all the topics (or "threads") in a forum. If you'd like to learn the different features of the topics page, take a look at our mobile and desktop diagrams.
Topic (or Thread)
Each thread has its own features. Take a look at our mobile and desktop diagrams if you'd like to learn about those. We'll go into detail about a few of those features below.
Blue Stars
The "Blue Star" works the same way a "Like" does on Facebook or Twitter. Users will Blue Star posts for a variety of reasons - they might agree with the post, think it's funny, etc. Once a post reaches a certain number of Blue Stars (currently set at 3 for this forum), the post itself will turn blue. Also, the post with the most blue stars across the site will be featured as a "Post of the Day" on the POTD page and on the right side of the desktop forums.
Flagging (or Reporting)
Help us keep the forum civil by flagging posts that violate our posting policies - it alerts our moderators to the post so it can be addressed. Our moderators try their best to keep the forums clean of trolls, spam, etc, and flagging really helps them.
Posting a photo or GIF
You can post a photo two different ways:
1. On desktop, click the photo icon, paste in the URL and click "Insert". A thumbnail will display immediately and will change to full size once you click "post".
2. On desktop or mobile, simply paste the photo URL into the text field. The photo will display once you click "post".
Note: We don't allow photos to be uploaded into our system - it must already exist somewhere on the Internet.
Viewing a photo or GIF on mobile
On mobile, the default setting is to display an icon that you must tap in order to display the full photo (see the icon below if you're on the mobile site). This helps you avoid wasting cell data from downloading large photos. You can choose which you prefer: if you want photos to render automatically on mobile, tap the menu button, then "more," then turn on "Auto-load images".
On desktop, photos and GIFs will display automatically; however, if the photo is really large, you can click it to zoom in. Click the photo below to try it (and click again to close):

Embedding social media
Embedding tweets, photos and videos is simple: just paste the URL into your post, and it will automatically display once you click "post" (like the example below). You can currently embed from Twitter, Instagram, Vine, YouTube and Hudl.
The Watchlist
If you've made a post on the site, you may have noticed a blue notification at the top right side of your page. If not, just look for the binoculars icon. That's your Watchlist. Its main purpose is to help you keep track of conversations across the forums. It's pretty simple: if someone posts a new reply into any thread that's in your Watchlist, you'll get a notification. Just roll over or tap the blue icon to see how many new replies there are and click that number to be taken to the first unread reply.
There are three ways to add a thread to your Watchlist...
1. Every thread you start is automatically added
2. Every thread you post on is automatically added
3. You can click "Watch Topic" (desktop) or the Binoculars icon (mobile) at the top of the thread
There are four ways to remove a thread from your Watchlist...
1. Click the "X" icon on the left side of the Watchlist drop-down
2. Click the "X" icon on the right side of the full Watchlist page
3. Click the "Stop Watching" or the Binoculars icon (mobile) at the top of the thread
4. Once a thread has gone 30 days without a new reply, it's automatically removed
Formatting a post
Our desktop site allows you to format text (bold, italics, etc.) within the text field when writing a post; however, our mobile site requires forum code.
Here's a quick mobile forum code reference guide:
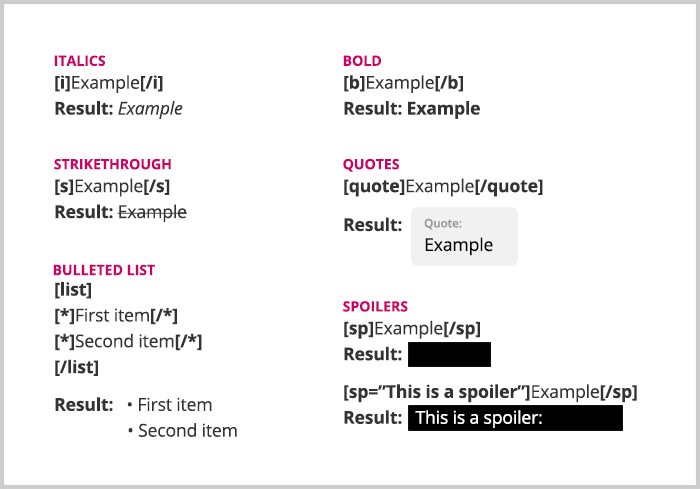
Tech Support & Questions
If you have any questions, problems, notice any bugs, etc. please post a new thread in our Technical Support forum and we'll be glad to help.
Topics Page
The topics page contains a list of all the topics (or "threads") in a forum. If you'd like to learn the different features of the topics page, take a look at our mobile and desktop diagrams.
Topic (or Thread)
Each thread has its own features. Take a look at our mobile and desktop diagrams if you'd like to learn about those. We'll go into detail about a few of those features below.
Blue Stars
The "Blue Star" works the same way a "Like" does on Facebook or Twitter. Users will Blue Star posts for a variety of reasons - they might agree with the post, think it's funny, etc. Once a post reaches a certain number of Blue Stars (currently set at 3 for this forum), the post itself will turn blue. Also, the post with the most blue stars across the site will be featured as a "Post of the Day" on the POTD page and on the right side of the desktop forums.
Flagging (or Reporting)
Help us keep the forum civil by flagging posts that violate our posting policies - it alerts our moderators to the post so it can be addressed. Our moderators try their best to keep the forums clean of trolls, spam, etc, and flagging really helps them.
Posting a photo or GIF
You can post a photo two different ways:
1. On desktop, click the photo icon, paste in the URL and click "Insert". A thumbnail will display immediately and will change to full size once you click "post".
2. On desktop or mobile, simply paste the photo URL into the text field. The photo will display once you click "post".
Note: We don't allow photos to be uploaded into our system - it must already exist somewhere on the Internet.
Viewing a photo or GIF on mobile
On mobile, the default setting is to display an icon that you must tap in order to display the full photo (see the icon below if you're on the mobile site). This helps you avoid wasting cell data from downloading large photos. You can choose which you prefer: if you want photos to render automatically on mobile, tap the menu button, then "more," then turn on "Auto-load images".
On desktop, photos and GIFs will display automatically; however, if the photo is really large, you can click it to zoom in. Click the photo below to try it (and click again to close):

Embedding social media
Embedding tweets, photos and videos is simple: just paste the URL into your post, and it will automatically display once you click "post" (like the example below). You can currently embed from Twitter, Instagram, Vine, YouTube and Hudl.
The Watchlist
If you've made a post on the site, you may have noticed a blue notification at the top right side of your page. If not, just look for the binoculars icon. That's your Watchlist. Its main purpose is to help you keep track of conversations across the forums. It's pretty simple: if someone posts a new reply into any thread that's in your Watchlist, you'll get a notification. Just roll over or tap the blue icon to see how many new replies there are and click that number to be taken to the first unread reply.
There are three ways to add a thread to your Watchlist...
1. Every thread you start is automatically added
2. Every thread you post on is automatically added
3. You can click "Watch Topic" (desktop) or the Binoculars icon (mobile) at the top of the thread
There are four ways to remove a thread from your Watchlist...
1. Click the "X" icon on the left side of the Watchlist drop-down
2. Click the "X" icon on the right side of the full Watchlist page
3. Click the "Stop Watching" or the Binoculars icon (mobile) at the top of the thread
4. Once a thread has gone 30 days without a new reply, it's automatically removed
Formatting a post
Our desktop site allows you to format text (bold, italics, etc.) within the text field when writing a post; however, our mobile site requires forum code.
Here's a quick mobile forum code reference guide:
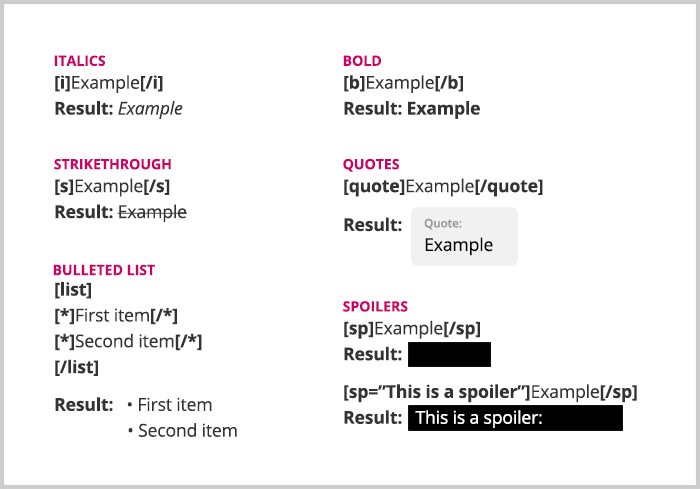
Tech Support & Questions
If you have any questions, problems, notice any bugs, etc. please post a new thread in our Technical Support forum and we'll be glad to help.
